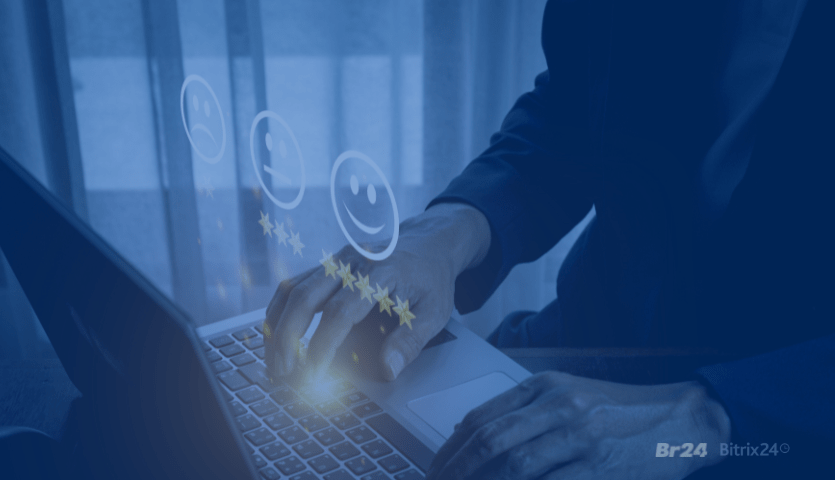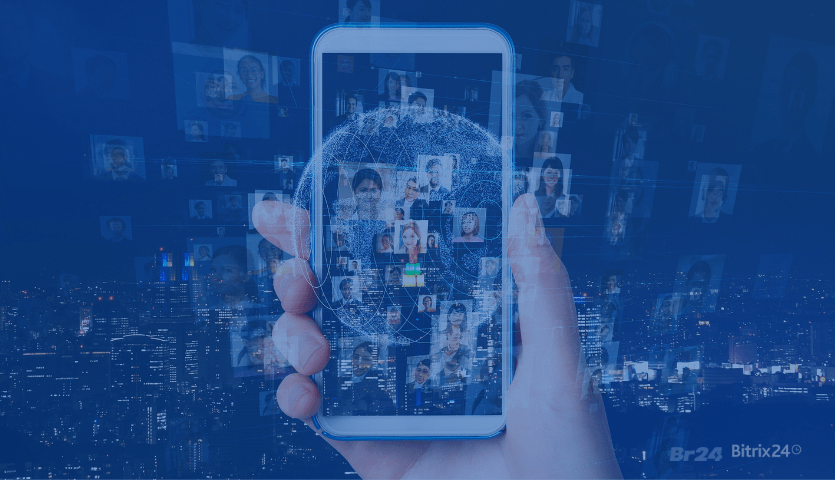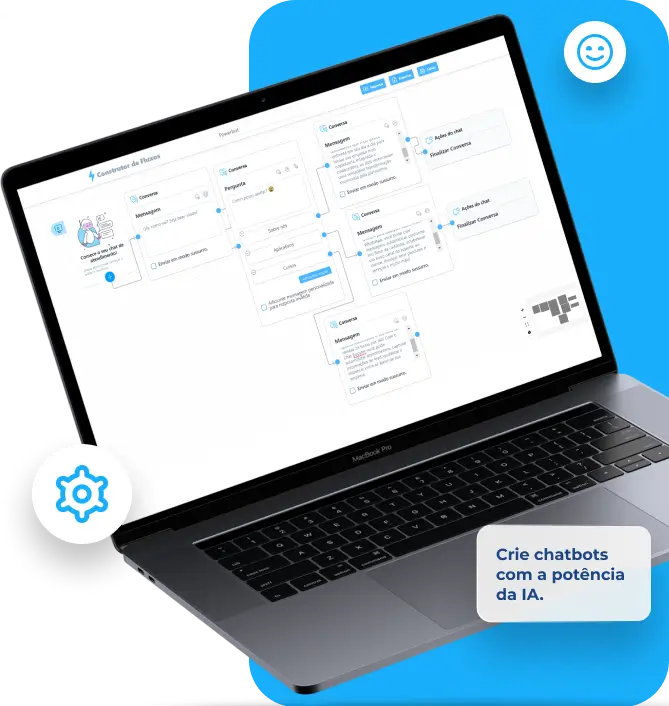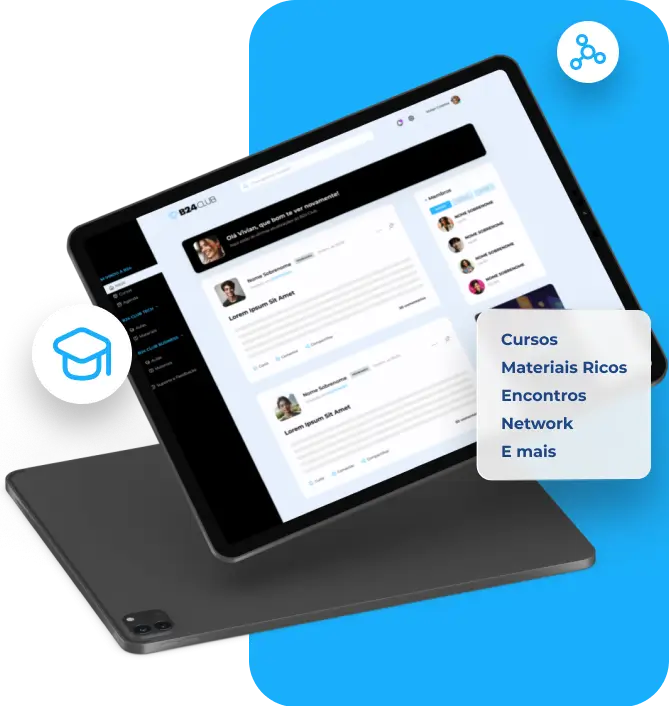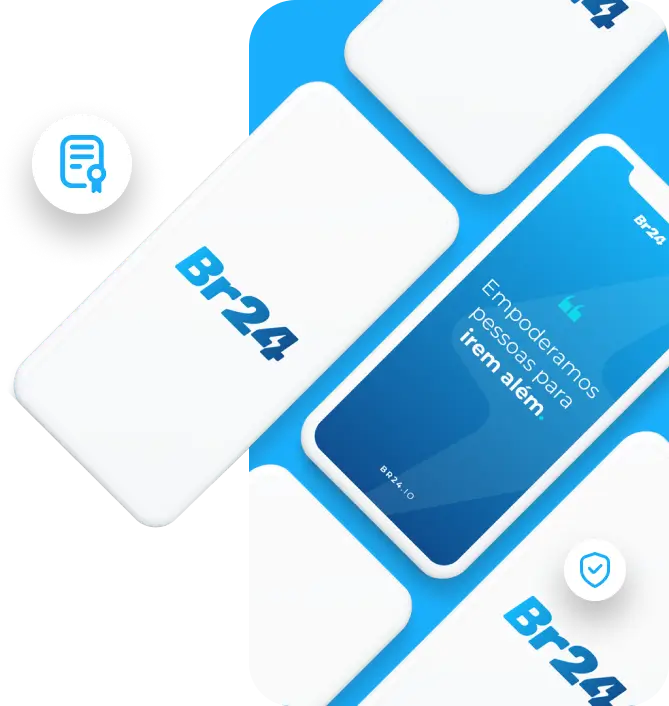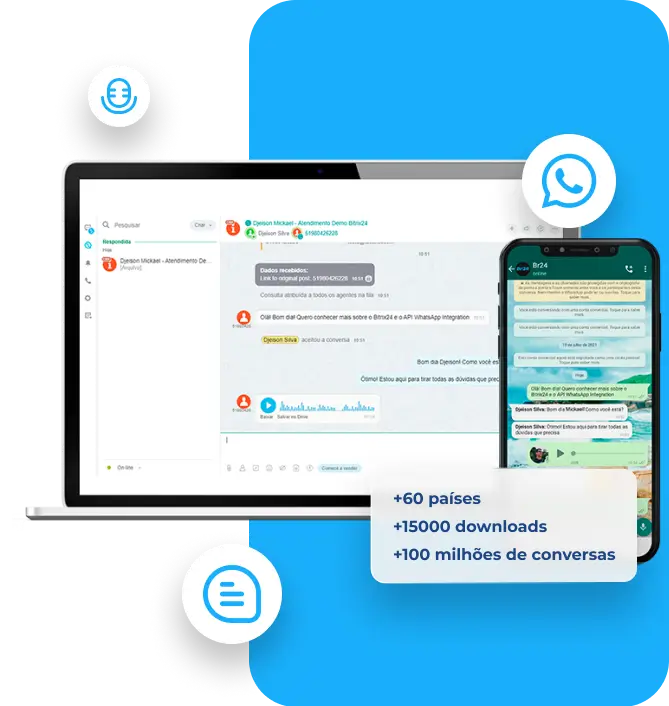O Bitrix24.CRM é conhecido mundialmente por ser altamente customizável e pela possibilidade de utilização em empresas – de pequenas até Entreprises, além de atender praticamente todos os segmentos de mercado.
Quem conhece a ferramenta, sabe da facilidade que é modelar os processos – sejam eles comerciais ou não – ao redor da plataforma e não o contrário. Isso quer dizer que o Bitrix24 se adapta a qualquer processo que seu negócio necessite.
Uma grande vantagem é que, além de poder contar com um CRM software robusto com foco no cliente, você tem como acompanhar cada etapa da sua estratégia de vendas e ainda gerar relatórios para avaliar como está o time comercial.
>> Não sabe quais métricas de vendas utilizar? Leia o artigo Principais métricas de vendas + Business Analytics Bitrix24
Você já usa o Bitrix24? Nesse artigo, vamos ensinar como trabalhar com a integração nativa da ferramenta, o Business Analytics, que conecta com as principais ferramentas de análises do mercado, o Microsoft Power BI e o Google Data Studio.
Integrações com o Business Analytics Bitrix24
Recentemente lançado pela plataforma, o Business Analytics permite uma análise mais detalhada dos dados salvos no Bitrix24.
A partir da integração do seu Bitrix24.CRM com as ferramentas disponibilizadas pela plataforma, é possível criar relatórios dos mais variados tipos e níveis de complexidade, e assim analisar como estão os indicadores do seu negócio.
Utilizar essa ferramenta trará mais inteligência para a sua operação comercial, capturando os dados de forma eficiente e economizando o tempo dos seus colaboradores. As informações ficam centralizadas e os relatórios são gerados de forma mais rápida.
Para instalar a ferramenta em seu Bitrix24, vá para Análise CRM, clique em Análise BI e em seguida em Conexão.
Na tela, aparecerá as duas opções de conexão: Google Data Studio e Microsoft Power BI. Escolha qual a opção desejada, siga o passo a passo e comece a usar. A seguir, mostraremos como conectar cada uma das ferramentas.
Como instalar o Google Data Studio
Se você optar por fazer a conexão com o Google Data Studio, primeiramente você deve criar uma conta Google (se já não tiver).
Clique em Conectar Google Data Studio.
Em seguida, selecione e instale o modelo de relatório desejado.Depois, a importação do modelo será iniciada. Após a sua conclusão, clique em Conectar. Você será redirecionado para a interface do Google Data Studio. No canto superior direito, clique em Conectar.
Você poderá criar um novo relatório com a origem de dados de Bitrix24 BI-connector. Clique em Criar relatório.Para visualizar um relatório em sua conta Bitrix24, habilite a incorporação. Para isso, vá no modo edição, abra Arquivo e clique em Incorporar relatório. Na janela que abre, selecione e copie Incorporar URL. Já no Bitrix24, vá na seção Análise CRM, abra a opção Gerenciar relatórios e clique no botão Adicionar relatório.A seguir, digite o nome, adicione o link e especifique quais usuário podem ver o relatório. Uma vez que você salve, o relatório aparecerá na lista e estará disponível para visualização em seu Bitrix24. Ele poderá ser visto por todos os usuários que receberam acesso, como um novo item no menu à esquerda.
O Google Data Studio atualiza os dados automaticamente a cada 12 horas. Você também pode atualizar os dados manualmente se for o criador do relatório, clicando no botão Atualizar dados.
Como transferir entidades de CRM para o Google Data Studio
Para que você consiga criar os seus indicadores e realizar o cruzamento de dados, é importante que você faça a extração dos dados das entidades (exemplo: negócios, leads, contatos, empresas, etc) do seu CRM à ferramenta de BI. Para isso, basta seguir o passo a passo:
Ao conectar-se com o Google Data Studio, clique em Data source table.
Defina de onde deseja enviar os campos.IMPORTANTE: desative a opção Usar o modelo de relatório para novos relatórios. Isso é necessário para que a ferramenta não crie um relatório a partir dos dados transferidos.Em seguida, altere o nome da origem dos dados e clique em Conectar. A nova origem dos dados aparecerá no Google Data Studio na seção Origens de dados.
Cada origem de dados está associada a um elemento específico. Se você quiser criar um relatório com diferentes elementos, precisará conectar as origens de dados correspondentes.Depois, você pode adicionar os dados recebidos ao seu relatório. Para isso, clique em Dados, selecione a origem conectada anteriormente e especifique os campos necessários.
Prontinho! Agora é só aplicar em sua operação e usar os dados ao seu favor para fazer melhorias constantes em seu time comercial.
Como instalar o Microsoft Power BI
Se você optou por usar o Microsoft Power BI, primeiro, você precisa instalar o aplicativo gratuito Microsoft Power BI Desktop.
Depois, vá até Análise CRM, clique em Análise BI, em seguida em Conexão e selecione a opção Conectar Microsoft Power BI.
Em seguida, selecione e instale o modelo certo para o seu relatório. Após a sua seleção, a importação do modelo será iniciada. Após a conclusão da importação, clique em Baixar.
Abra o arquivo baixado em Power BI Desktop.
Digite o endereço do servidor e a senha que aparece na aba de instruções passo a passo e clique em Carregar.
Para publicar o relatório na nuvem, clique em Publicar. Em seguida, faça login no serviço de nuvem do Power BI.
Aguarde até que o relatório termine de ser publicado na nuvem e selecione Abrir relatório no Power BI. Você será redirecionado para os serviços de nuvem do Power BI.
Quando estiver nessa janela, vá em Arquivo > Inserir relatório > Publicar na Web (público).
Se você escolher a opção Publicar na Web (público), o relatório pode ser indexado pelo mecanismo de pesquisa da Microsoft e ficar disponível online nos resultados de pesquisa. Você também pode publicar o relatório apenas para Site ou portal.
Nesse caso, o relatório é publicado dentro da empresa e estará disponível apenas para os funcionários da empresa. Para que essa funcionalidade dê certo, você precisa adquirir um plano pago no Power BI.
Em seguida, copie o link que aparecer. Já no Bitrix24, na seção Análise CRM, abra Gerenciar relatórios e clique no botão Adicionar relatório.
Digite o nome do relatório, adicione o link e especifique quais usuários terão acesso a ele.
Uma vez que você salve, o relatório aparecerá na lista e estará disponível para visualização em seu Bitrix24. Ele poderá ser visto por todos os usuários que receberam acesso, como um novo item no menu à esquerda.
Para atualizar os dados no relatório gerado, abra o serviço de nuvem Microsoft Power BI. Vá até a seção Meu workspace > Todos.
Em seguida, selecione o conjunto de dados do seu relatório e clique no botão Agendar atualização. Ative a opção Manter seus dados atualizados e defina as configurações apropriadas para que os dados sejam atualizados automaticamente.
Você também pode atualizar manualmente os dados, usando o botão correspondente:
Como transferir entidades de CRM para o Microsoft Power BI
Para que você consiga criar os seus indicadores e realizar o cruzamento de dados, é importante que você faça a extração dos dados das entidades (exemplo: negócios, leads, contatos, empresas, etc) do seu CRM à ferramenta de BI. Para isso, basta seguir o passo a passo:
No aplicativo de desktop Microsoft Power BI, abra a opção Transformar dados.
Em seguida, clique com o botão direito do mouse no elemento e selecione a opção Duplicar.
Renomeie o novo elemento e abra Editor avançado.
No editor, insira o parâmetro desejado e clique em Concluído.
Referências:
- crm_deal – negócios
- crm_lead – leads
- crm_deal_uf – campos personalizados de negócios
- crm_lead_uf – campos personalizados de leads
- crm_deal_stage_history – histórico de negócios
- crm_lead_status_history – histórico de leads
Depois disso, os dados recebidos podem ser usados para construir um relatório.
E agora, tudo pronto! Aplique em sua operação essa ferramenta e use os dados ao seu favor para fazer melhorias constantes em seu time comercial.
Relatórios do Business Analytics na prática
Com os dados você tem mais consciência de como está o seu time comercial. Não perca tempo e comece a usar a ferramenta em sua empresa agora mesmo!
Atenção: o Business Analytics não está disponível para usuários de planos Free e planos Arquivados. Além disso, as licenças pagas tem limite de geração das informações. Caso seu plano não contemple a quantidade de dados gerados, um aviso de upgrade para o plano seguinte surgirá em sua conta.
Se você tem uma conta grátis do Bitrix24 ou gostaria de saber se o seu plano contempla esta ferramenta, chame um de nossos especialistas. Somos a maior parceira Bitrix24 da América Latina e contamos com uma equipe preparada para apoiar o seu negócio em diferentes frentes.
>> Contrate o CRM do Bitrix24 e tenha a ajuda de quem é autoridade em modelar seus processos comerciais na plataforma.